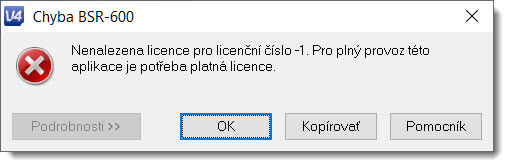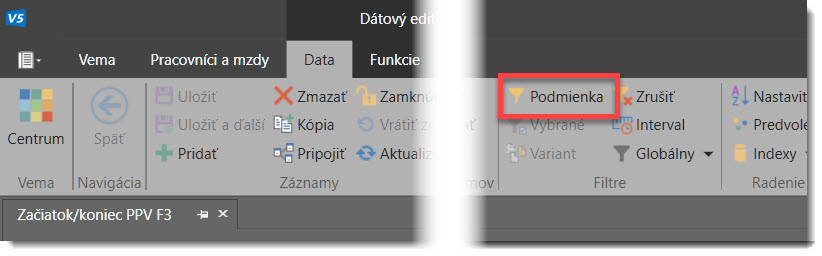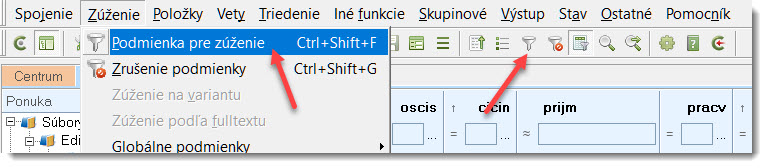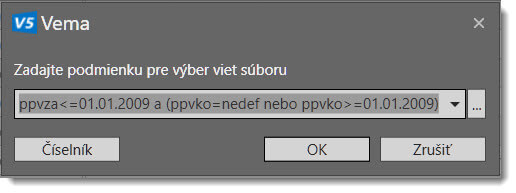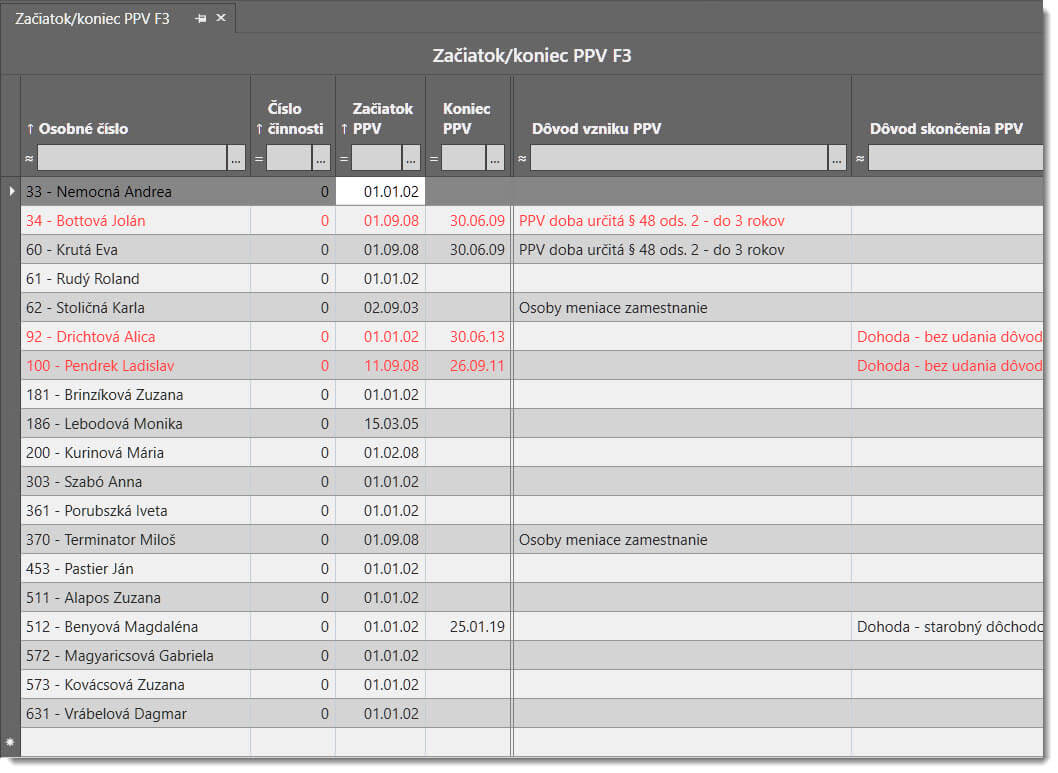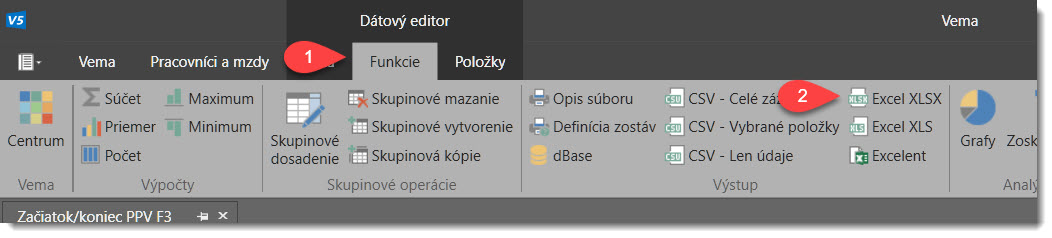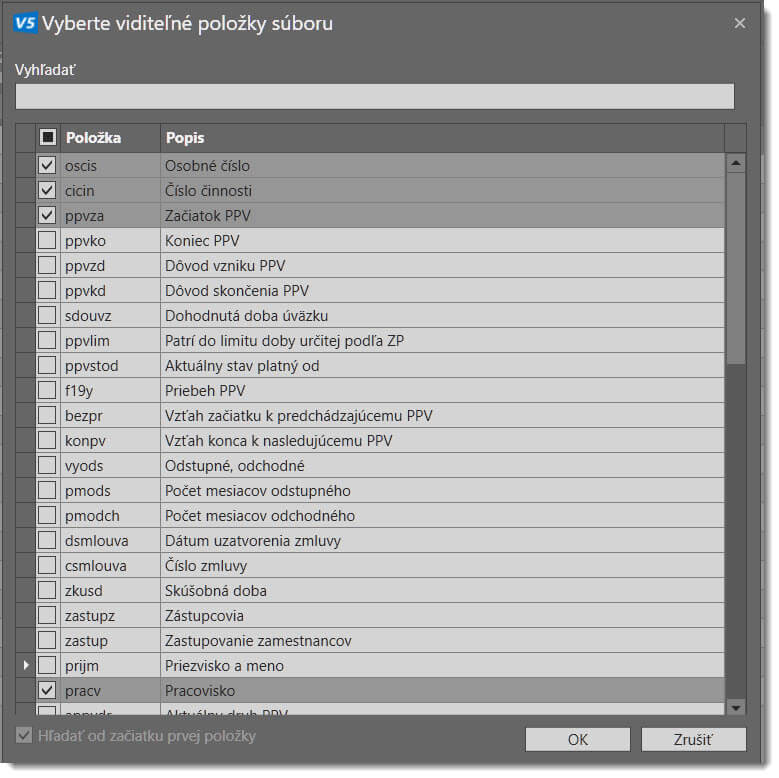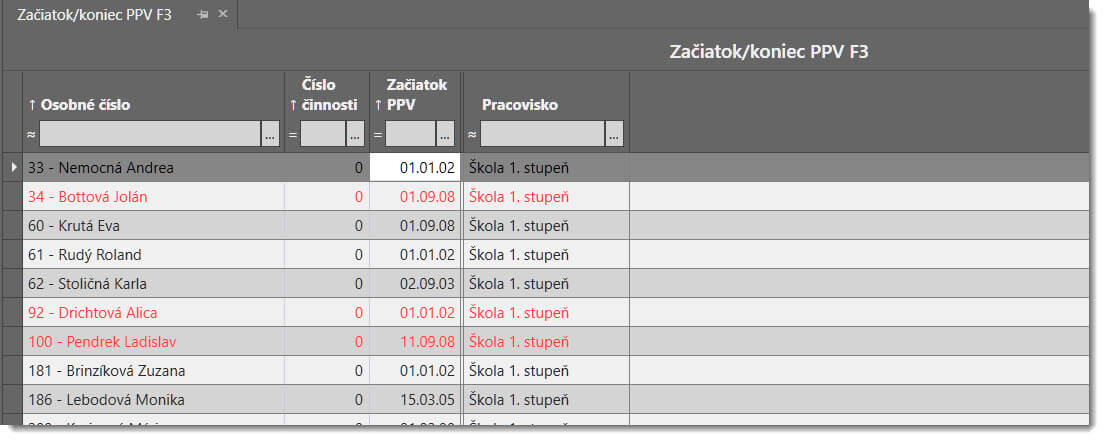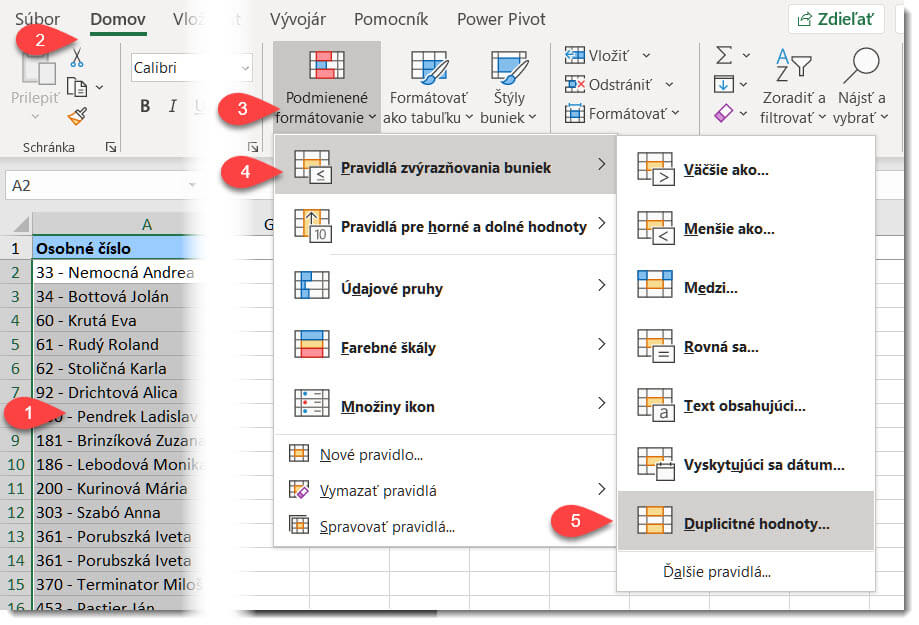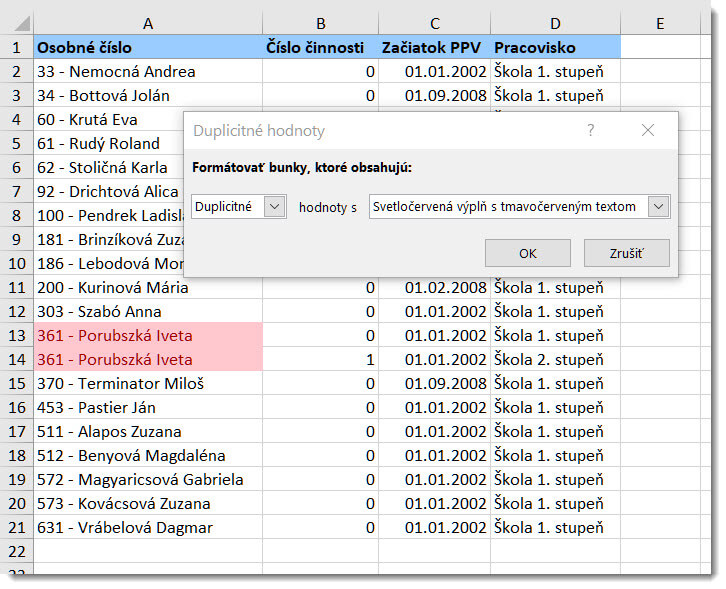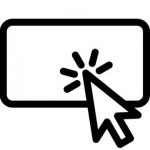Poznanie je moc – hovorí príslovie. Platí to aj pri práci s Vemou. Ako vám môžu pokročilé funkcie Vemy ušetriť niekoľko hodín zbytočného prevracania starých, zaprášených papierov? O tom je tento článok. Naviac spoznáte aj jednu užitočnú funkciu Excelu. Poďte ďalej…
Aj vo vašej praxi sa určite vyskytujú situácie, kedy nestačí poznať len základné operácie s údajmi ako sú pridanie, vyhľadanie alebo zrušenie vety vo formulároch. K úspešnému plneniu úlohy občas potrebujete aj silnejšie zbrane. Tento krát vedúca obecného úradu požadovala od mzdárky na prvý pohľad jednoduchú úlohu: vytvoriť menný zoznam zamestnancov organizácie za rok 2009.
Vedúca práve analyzuje dopad krízovej situácie na vývoj počtu zamestnancov. Chce porovnať priebeh počtu zamestnancov počas hospodárskej krízy v rokoch 2008 – 2009 so situáciou v roku 2020, kedy náš život sťažil koronavírus. K tejto analýze žiada počet a menný zoznam zamestnancov k 01.01.2009 a k 31.12.2009.
Jednoduché, že?
Áno, keď viete použiť nástroje, ktoré dátový editor Vema poskytuje na získanie týchto informácií.
Vždy máte na výber
Mzdárka mala 2 možnosti:
- Pripraviť požadované údaje vo Veme – v hĺbke duše vie, že je to tá jednoduchšia cesta. Žiaľ nemá potrebné znalosti v ovládaní Vemy a preto sa musí obrátiť na odborníka.
- Hrabať sa niekoľko hodín v archíve medzi zaprášenými mzdovými listami a z nich ručne vytvoriť 2 zoznamy zamestnancov. Nezáživná práca na celý deň.
Ktorú by ste si vybrali? Ona zvolila prvú možnosť a požiadala ma o pomoc. A pustil som sa do práce…
Odkiaľ získame dáta?
Každému napadne jednoduchý postup. Menný zoznam zamestnancov získame z dát roku 2009. Tak poďme na to! Našťastie máme dáta z roku 2009, preto spustíme aplikáciu Vema Mzdy verzie 24.04 v tomto prostredí. Dostaneme prekvapivé hlásenie:
Licencovanie starých verzií
Vnucuje sa otázka: prečo aplikácia hlási chýbajúcu licenciu, keď organizácia nepretržite využíva Vema Mzdy od roku 2002? Krátka odpoveď znie: v dobe vzniku tejto verzie ešte neexistovala dnes používaná technológia V4. Z toho dôvodu verzie pred rokom 2011 nie je možné bez ďalších zásahov spustiť pod V4. Ďalšie informácie o tom, čo je technológia V4 nájdete v e-knižke Výkladový slovník Vema.
Tento problém je možné obísť systémovým nastavením vo Windows, ale jednoduchšie sa mi javilo získať dáta z prostredia roku 2011, ktorý už je funkčný aj pod V4.
Kto je v pracovnom pomere k určitému dátumu?
V prvom rade si musíme vyjasniť, ako zistíme kto je v pracovnom pomere k danému dátumu.
Mnoho užívateľov aplikácie Vema Mzdy pozná makro zivi, ktoré umožňuje filtrovať tabuľku na tých zamestnancov, ktorím v mesiaci spracovania trvá pracovný pomer aspoň jeden deň. V tomto prípade nám zivi nepomôže, lebo pracuje len v aktuálnom období a neumožňuje filtrovať v minulosti. (Odkaz na článok Systémové makrá v HR).
Ako teda môžeme zistiť, kto je v pracovnom pomere k určitému dátumu v minulosti alebo v budúcnosti? Tak, že vytvoríme podmienku pre filtrovanie zoznamu zamestnancov.
Začiatok a koniec pracovného pomeru je uvedený vo formulári F3. Podmienku trvania pracovného pomeru k určitému dátumu môžeme aj slovne vyjadriť nasledovne:
Zamestnanec je v pracovnom pomere k určitému dátumu, ak dátum začiatku pracovného pomeru (položka F3.PPVZA) je pred sledovaným dňom alebo presne v ten deň
a zároveň platí, že
dátum ukončenia pracovného pomeru (položka F3.PPVKO) nie je zadaný alebo je starší než sledovaný deň.
Povedzme to Veme
Pre zúženie zoznamu zamestnancov vo formulári F3 vyvoláme funkciu pre filtrovanie tabuľky podľa ľubovoľnej podmienky.
Otvoríme formulár F3, potom na karte Data v skupine Filtre klikneme na tlačidlo Podmienka.
Ak pracujeme s Klientom V4, potom v ponuke editora vyberieme funkciu Zúženie – Podmienka pre zúženie alebo kliknutím na ikonu lieviku.
Po slovnom vyjadrení pravidla zostáva nám len preložiť toto pravidlo do vemáckej reči. A tu prichádzajú na rad podmienky.
Do dialógového okna pre zadanie podmienky zadáme nasledujúci výraz pre zoznam zamestnancov k 01.01.2009:
ppvza<=01.01.2009 a (ppvko=nedef nebo ppvko>=01.01.2009)
a k 31.12.2009 sa výraz zmení nasledovne:
ppvza<=31.12.2009 a (ppvko=nedef nebo ppvko>=31.12.2009)
Hodnota nedef je špeciálna hodnota na vyjadrenie stavu, že daná položka nie je vyplnená. Podrobnejšie informácie o nedefinovanej hodnote nájdete v článku Nedefinovaná hodnota v aplikáciach Vema.
Výsledný zoznam môže byť napríklad takýto:
Pohľadom na tabuľku môžeme preveriť, že skutočne obsahuje len takých zamestnancov, ktorí nastúpili pred 01.01.2009 a buď ešte nevystúpili (nevyplnená položka PPVKO) alebo vystúpili po tomto dátume.
Zadanie druhého výrazu vyskúšajte na svojich dátach vo formulári F3 a preverte, či vám dáva správne výsledky. Dátumy môžete ľubovoľne zmeniť.
A šup s nimi do Excelu!
Konečne máme pripravený zoznam zamestnancov podľa zadania, ktorý ešte treba exportovať do Excelu. Poďme na to!
Len vybrané položky
Pre naše účely nepotrebujeme všetky údaje z formulára F3, ale len osobné číslo, meno zamestnanca a dátum nástupu. Použijeme ďalšiu funkciu – Výber položiek, ktorá nám umožní skryť nepotrebné položky. Nájdeme ju v menu Položky – Výber alebo vo V5 na karte Položky v skupine Zobrazenie príkaz Výber.
V nasledujúcom dialógu označíme potrebné položky:
Po potvrdení výberu tlačidlom Ok v tabuľke zostanú len vybrané položky. Ak používate Klienta V4, označte ešte aj položku PRIJM – Priezvisko a meno. Je uvedená nad PRACV.
Označenie duplicitných záznamov v Exceli
Tento zoznam ešte nie je konečný. Ak totiž niektorí zamestnanci majú viac pracovných pomerov, potom vo výslednom zozname sa vyskytujú viac krát. V našom prípade by tento stav skreslil výsledok.
Pre vyhľadanie duplicitných záznamov využijeme funkciu Podmienené formátovanie v Exceli. Táto funkcia farebne zvýrazní duplicitné hodnoty vo vybranej oblasti. Postupujeme takto:
- Označíme záznamy v oblasti položky OSCIS – Osobné číslo.
- Aktivujeme kartu Domov
- V skupine Štýly aktivujeme ponuku Podmienené formátovanie a následne
- Pravidlá zvýrazňovania buniek a nakoniec
- Duplicitné hodnoty
Zobrazí sa dialóg, v ktorom môžeme nastaviť spôsob farbenia pre nájdené duplicity. Stlačte Ok a v tabuľke sa farebne označia duplicitné záznamy.
V ďalšom kroku tieto záznamy môžeme ponechať označené, alebo nadbytočné záznamy môžeme aj odstrániť.
Čo si z tohto prípadu odnesiete?
Článok ukázal riešenie zložitej úlohy pomocou pokročilých prostriedkov dátového editora Vema. Zároveň ste mohli vidieť aj postup pri vytváraní zložitejšej podmienky pre filtrovanie záznamov, ako aj výber položiek potrebných pre export do Excelu.
Určite vám bude nápomocná aj funkcia Excelu, ktorá umožňuje zistiť duplicitné hodnoty v ľubovoľnom zozname.
Ovládnite Vemu aj vy!
Tento prípad je demonštráciou použitia pokročilých funkcií dátového editora Vema. Ak ich poznáte, potom aj vy môžete ušetriť mnoho hodín zbytočnej práce. Vďaka vašim znalostiam zároveň prežijete aj pocit úspechu, ktorý je základným kameňom sebavedomia.
Vzdelávajte sa so mnou!
Páčil sa vám tento článok? Potom nenechajte ujsť ďalšie podobné v budúcnosti. Kliknite na tlačidlo a budete medzi prvými, kto sa dozvie o novinkách!
Photo by RODOLFO BARRETO on Unsplash