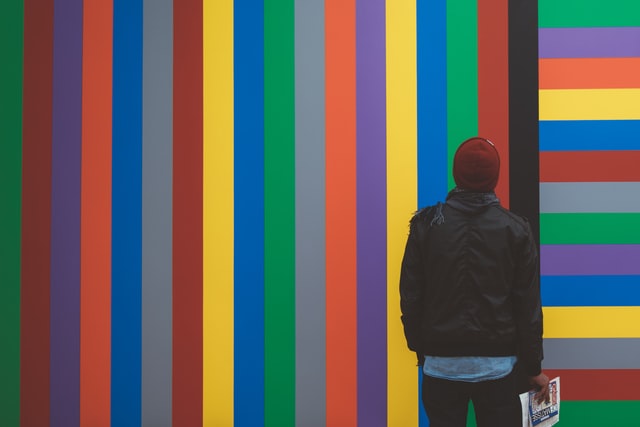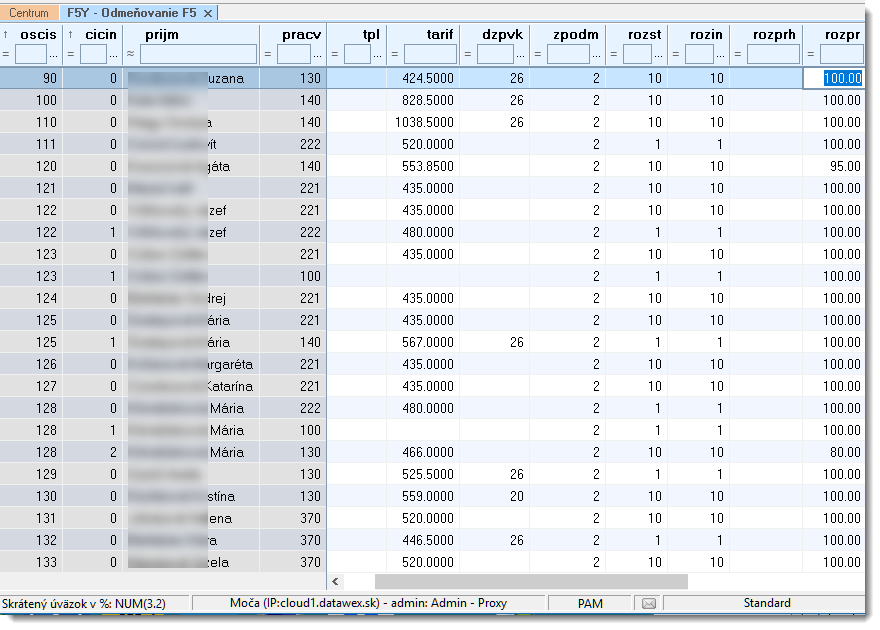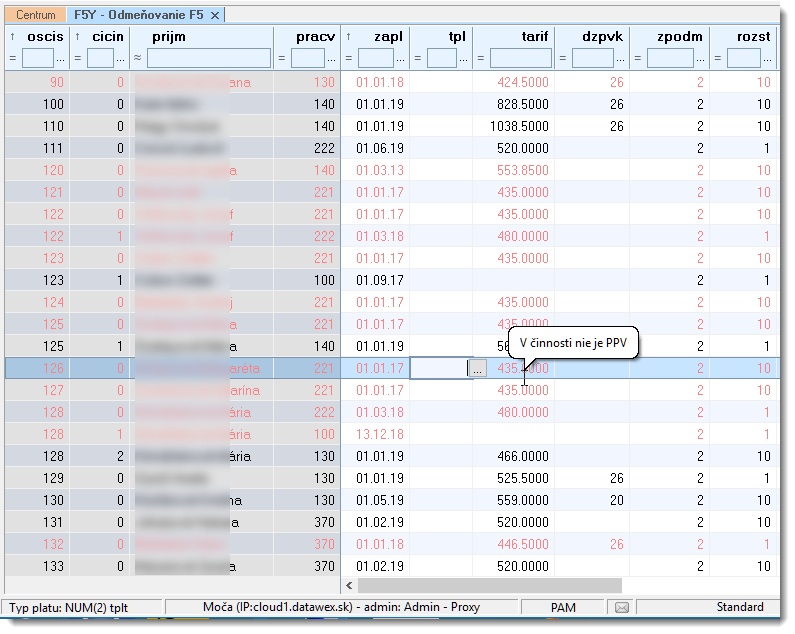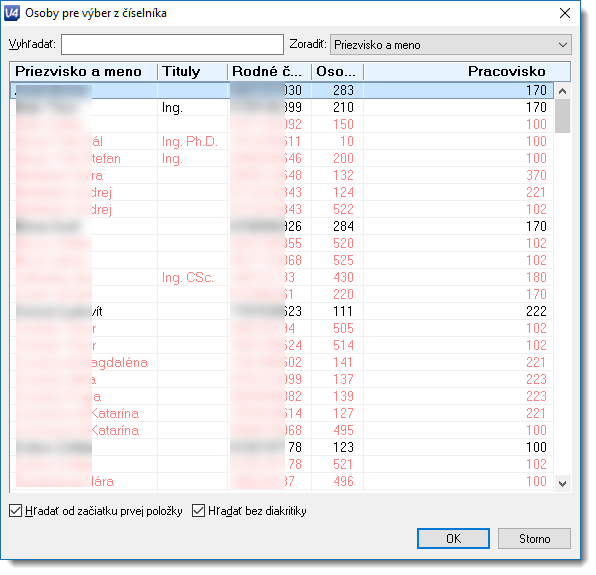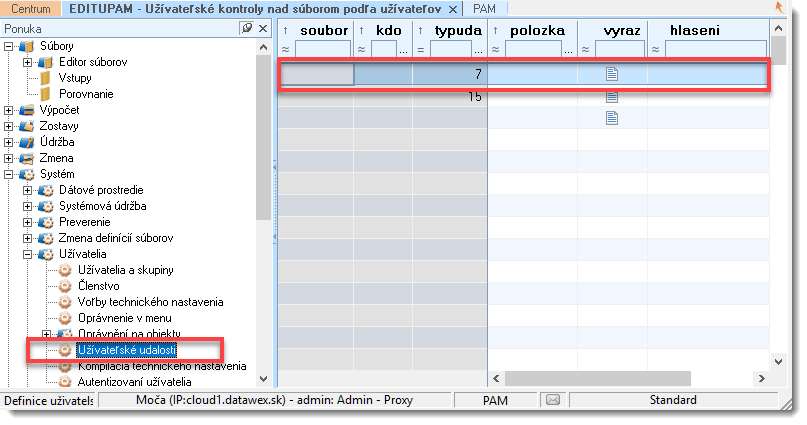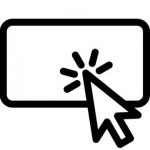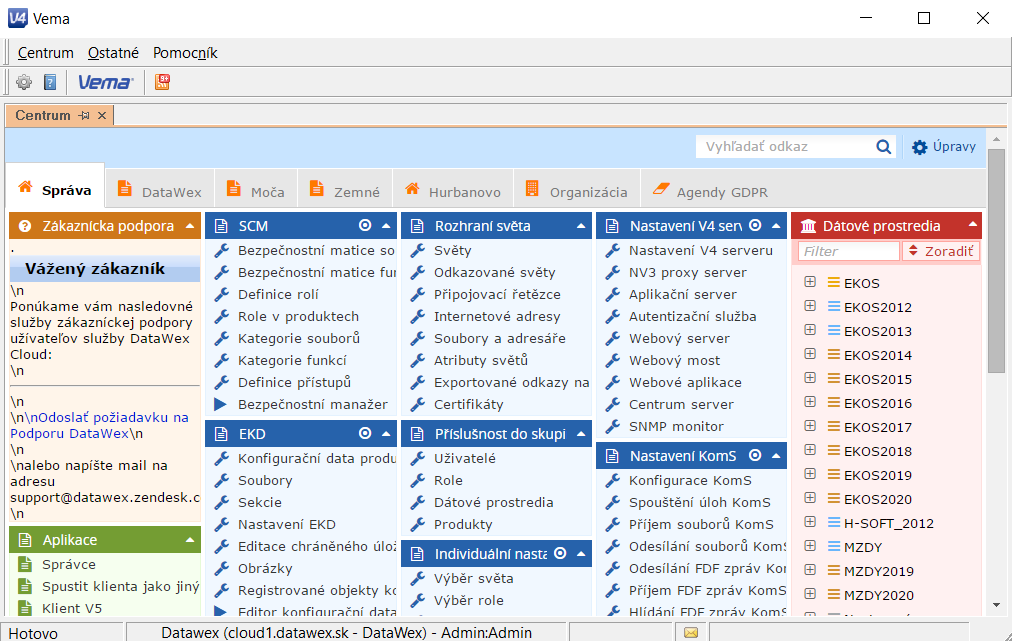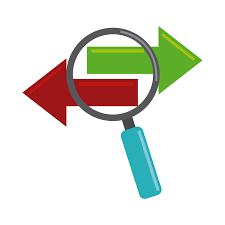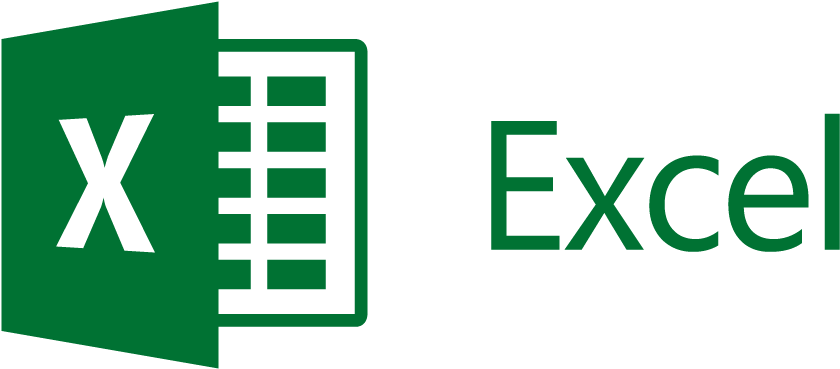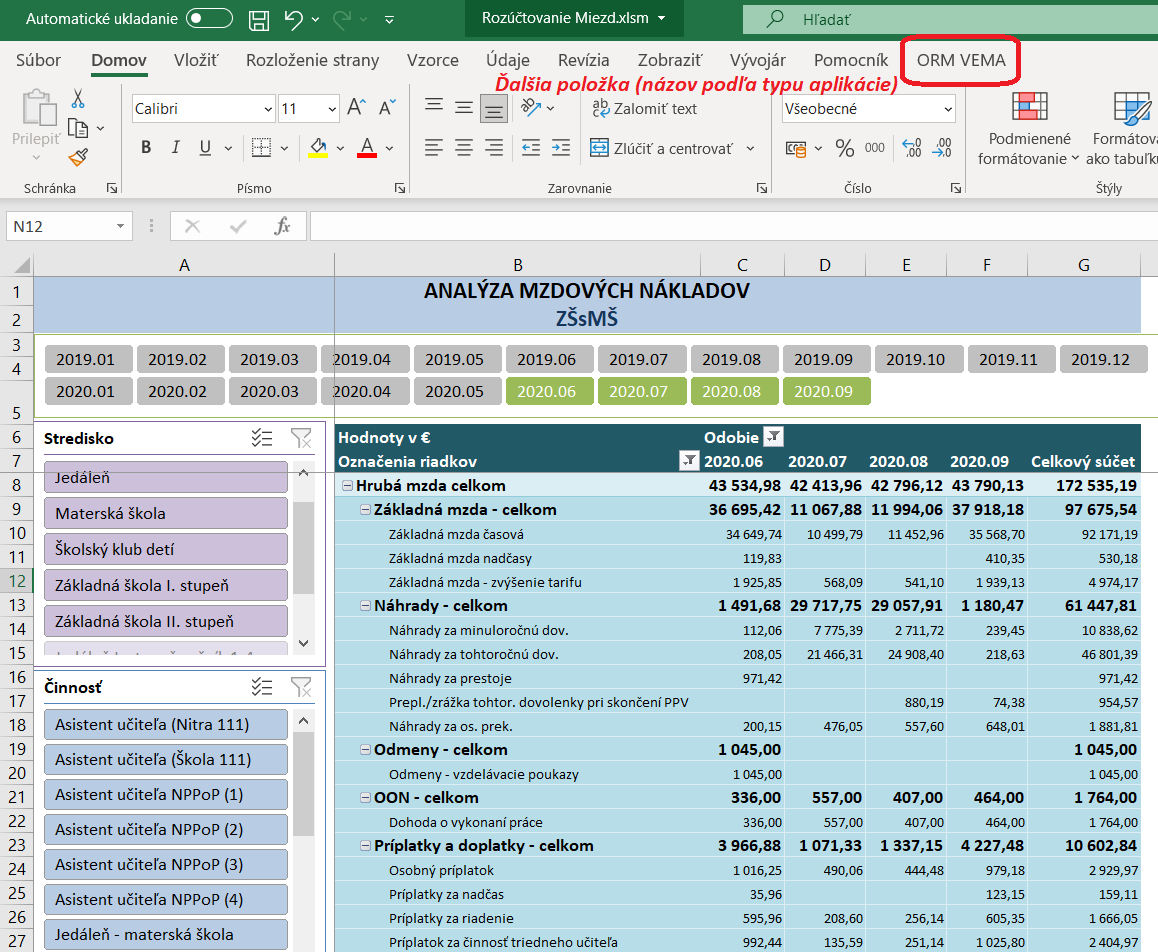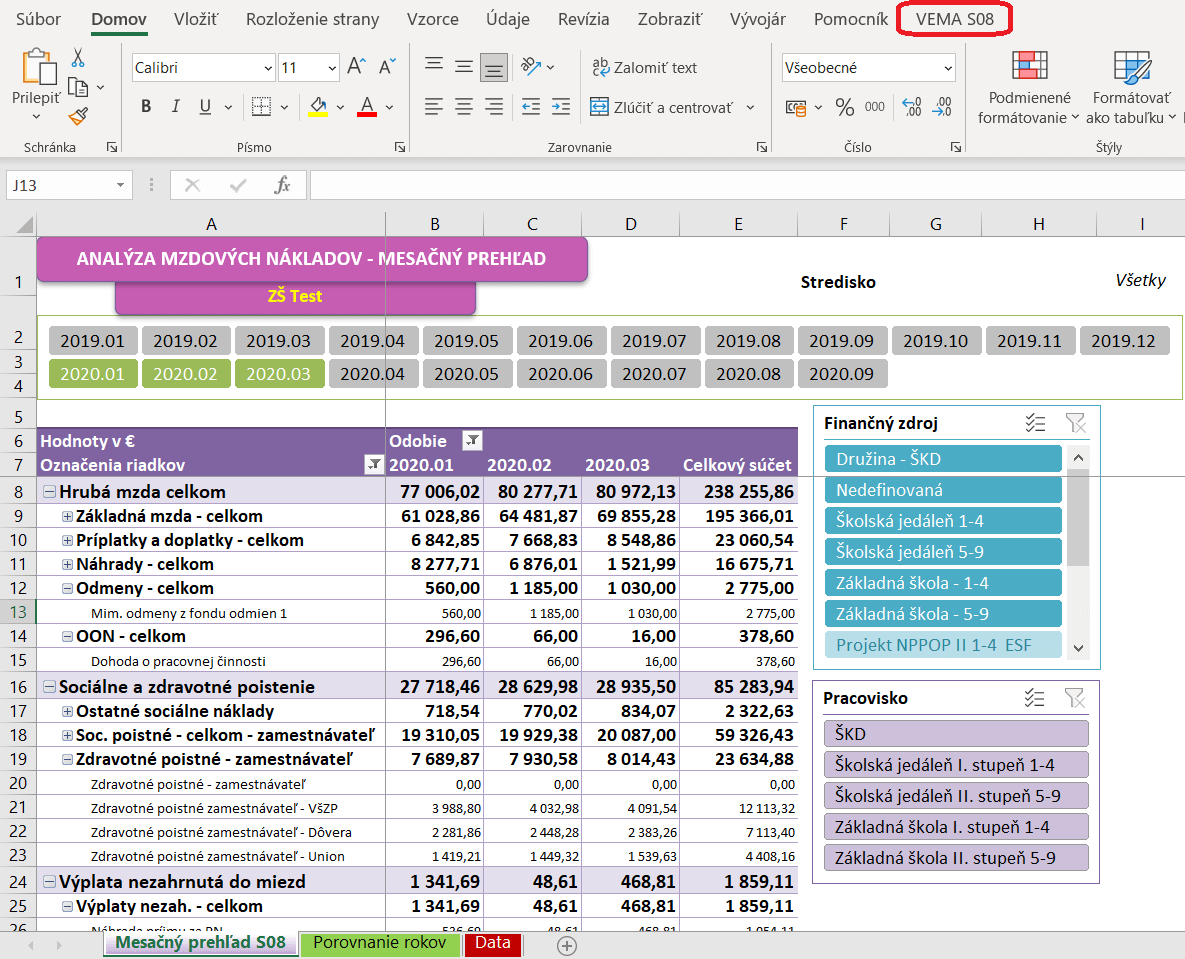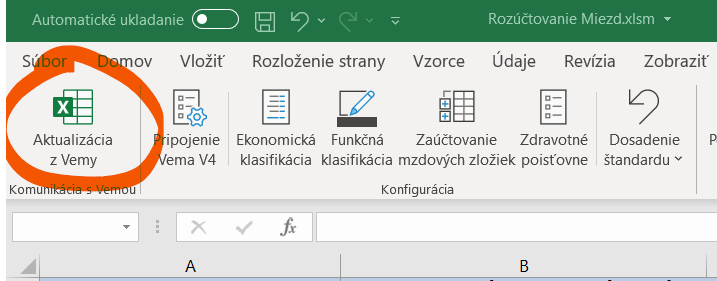- Farebné rozlíšenie neaktívnych zamestnancov
- Schovajte neaktívnych zamestnancov v tabuľkách
Každým rokom používania aplikácie Vema Mzdy narastá počet zamestnancov, ktorí už nie sú u vás v pracovnoprávnom vzťahu (PPV). Napriek tomu z rôznych dôvodov stále figurujú v databáze.
Markantne sa táto situácia prejavuje v tých organizáciách, kde sa často prijímajú zamestnanci na dohodu na rôzne jednorazové a sezónne práce. V dôsledku toho počet evidovaných zamestnancov bez PPV môže niekoľko násobne prevýšiť počet aktívnych zamestnancov.
Kto je aktívny zamestnanec?
Za aktívnych považujeme zamestnancov, ktorím aspoň jeden deň v mesiaci spracovania trvá pracovný pomer.
Záznamy „neaktívnych“ zamestnancov postupne znižujú čitateľnosť a prehľadnosť jednotlivých formulárov. Zamestnancov, ktorí u vás nepracujú už niekoľko rokov, môžete vymazať alebo ich presunúť do evidencie bývalých zamestnancov. Ak tak nechcete urobiť, a predsa len by ste potrebovali mať v tom prehľad, Vema vám ponúka ďalšie riešenia:
- Farebné rozlíšenie neaktívnych zamestnancov – neaktívne osobné čísla zostanú v databáze. Pri práci vo formulároch sú viditeľné, ale v dátovom editore majú odlišnú farbu písma alebo pozadia v tabuľke.
- Filtrovanie neaktívnych zamestnancov – neaktívne osobné čísla zostanú v databáze, len pri práci vo formulároch sa nezobrazia.
V tomto článku vám ukážem ako môžete zafarbiť záznamy neaktívnych zamestnancov v dátovom editore.
Filtrovanie neaktívnych zamestnancov je popísané v samostatnom článku.
Farebné rozlíšenie
Takto vyzerá štandardné zobrazenie formulára F5:
Z pohľadu na tento zoznam ani netušíme, ktorý zamestnanec má a ktorý nemá aktívny pracovný pomer.
Zafarbením záznamov neaktívnych zamestnancov získame okamžitý prehľad o tom, či zamestnanec má alebo nemá pracovný pomer v spracovávanom mesiaci v jednotlivých činnostiach. Po nastavení farebného zobrazenia pre neaktívnych zamestnancov sa formulár zmení nasledovne:
Farebne sú vyznačené tie činnosti zamestnanca, v ktorých v aktuálnom období spracovania nie je platný pracovný pomer. Nastavenie sa uplatní vo všetkých formulároch, ktoré majú položku OSCIS. Bonus naviac: farebné označenie funguje nie len vo formulároch, ale aj v číselníku nad položkou OSCIS. Ak napríklad zadávame mesačné zmeny, po vyvolaní číselníku na F2 máme prehľad o tom, kto je v PPV a kto nie je:
Nastavenie farbenia
Pre nastavenie farbenia neaktívnych zamestnancov budete potrebovať prístupové práva správcu systému. Je možné, že vy toto oprávnenie nemáte. V takom prípade sa obráťte na osobu, ktorá má potrebné povolenia na správu systému, aby vykonala popísané nastavenie.
V menu Systém – Užívatelia – Užívateľské udalosti stlačte Insert. Vytvoríte tým nový záznam. Do položky TYPUDA zadajte hodnotu 7 – Zmena farby. Ostatné položky nevyplníte.
Kliknutím na položku VYRAZ otvoríte textový editor. Pomocou Ctrl-C a Ctrl-V prekopírujte nasledovný kód vrátane znaku $:
$ if recordDesc.HasItem(u'oscis') and recordDesc.HasItem(u'cicin'): result=u'F:8080ff T:"V činnosti nie je PPV" !(jezivy (oscis, cicin, obdz("PAM"), maxmdate(obdz("PAM"))))' elif recordDesc.HasItem(u'oscis'): result=u'F:8080ff T:"Zamestnanec nemá PPV" !(jezivy (oscis, nedef, obdz("PAM"), maxmdate(obdz("PAM"))))'
V textovom editore Vema to bude vyzerať následovne:
Upozornenie: riadky kódu začínajúci textom result= musia byť odsadené rovnakým počtom medzier tak, ako to vidíte na obrázku vyššie
Uložte záznam stlačením F2 a zavrite súbor stlačením Esc. Po otvorení ľubovoľného formulára budete mať zafarbené záznamy v tých činnostiach, v ktorých zamestnanec nemá aktívny pracovný pomer.
Uvedené nastavenie farbenia záznamov sa uplatní v každom súbore, pre každého užívateľa a v každej roli.
Záver
Tento krátky článok ukázal len jednu z možností, ako využiť štandardnú funkciu dátového editora – farbenie záznamov podľa ľubovoľnej podmienky. Podobne môžete pripraviť ďalšie farbenia napríklad v Ekose farebne rozlíšiť faktúry po splatnosti, nezaúčtované doklady a pod. V PAM nám nič nebráni napríklad farebne označiť dôchodcov. Stačí k tomu poznať tie funkcie editora, ktoré to umožňujú.
Prečítajte aj ďalší článok v tejto téme o tom, ako a prečo schovať záznamy neaktívnych zamestnancov.
Titulné foto by Mario Gogh on Unsplash